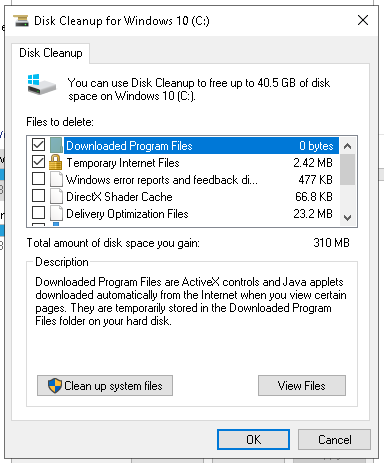How to delete temporary files in Windows
How to delete junk files in window
Window is rapidly becoming more reliable, but true efficiency still has a long way to go. It will still save files and folders as if they are valuable, and will keep multiple copies of everything just in case. In most cases it is fine, but if your computer starts to run slowly or needs more disk space, it may become a problem. This is why I want to introduce how to delete temporary files in Window. You have three options. You can manually delete the temporary files and let the new Window 10 features handle it or provide an application for this.
Windows is rapidly becoming more reliable, but true efficiency still has a long way to go. It will still save files and folders as if they are valuable, and will keep multiple copies of everything just in case. In most cases it is fine, but if your computer starts to run slowly or needs more disk space, it may become a problem. This is why I want to introduce how to delete temporary files in Windows.
You have three options. You can manually delete temporary files, let the new Windows 10 features take care of them or provide apps for this. I use an application, but I have also been cleaning up the client computer, so I will show you how to do it yourself.
Delete temporary files in Windows
There is no harm in deleting temporary files in Windows. You just clean up Windows downloaded, used, and no longer needed junk.
- Select Windows key + R to open the Run dialog box.
- Type or paste "%temp%" in the box and press Enter. This will take you to C: Users Username AppData Local Temp. This is temporary file storage. If you want to manually navigate to the username, please see "Username" in it.
- Press Ctrl + A to select all, then click Delete.
You may see a message saying "File is in use". Feel free to choose "Skip" and complete the process. If you see multiple warnings, check the box that applies to all warnings, and click Skip.
You can also navigate to C: Windows Temp and delete files there to save more space. If you are running 64-bit Windows, you can also clear a folder in C: Program Files (x86) Temp. Tell you that Windows likes homing!
Disk Cleanup in Windows
If you find that you need more space, you can perform Disk Cleanup to see other content that can be safely deleted.
- Right-click the hard drive in Windows Explorer and select Properties.
- Choose Disk Cleanup.
- Check all the boxes listed in the center box that exceed 20MB.
- Choose OK, and then confirm in the next window.
- Choose Disk Cleanup again.
- Choose to clean up system files, and then check all boxes above 20MB.
- Choose OK, and then confirm in the next window.
This will clean up most of the easily accessible files on the hard drive. If you have recently upgraded Windows or have patched it, clearing system files can save you a few gigabytes of disk space.
If you have multiple hard drives, repeat the above process for each hard drive. This will take some time, but if you haven't done it before, it may free up a lot of disk space.
Sense of storage
If you use Windows 10 Creators Update, there is a new setting called "Storage Sense" that will do a lot of work for you. It was introduced in the last major update, but after a lot of people. Microsoft is trying to make Windows more efficient. It will automatically delete the Temp file and the content in the recycle bin after 30 days, which is effective for most users.
- Right-click the Windows "Start" button and select it to open "Settings".
- Select the system, and then select Storage in the left menu.
- Switch Storage Sense to the bottom of the list of connected drives.
- Select the "Change the way we free up space" text link below.
- Make sure that both switches are set to on.
From now on, Windows 10 will automatically clean up the Temp folder and Recycle Bin every 30 days.
Use the app to delete temporary files in Windows
Regular TechJunkie readers will know that I often recommend CCleaner. It has a free and premium version to complete this blog post and more. Worth downloading. There are other file cleaners on the market, some of them are very good, but I will continue to use it to simplify the ease of use, practicality and it is free.
- Download and install CCleaner on your computer.
- Open CCleaner, you should be on the Cleaner tab.
- Choose Analysis at the bottom, and then complete the process.
- Select "Run Cleaner" to clear the space.
The advantage of CCleaner is that it can clean all drives at once, and it only takes a few seconds to complete. There are other system cleaning procedures, but this is the one I use and recommend to IT customers.
Wrapping up
There, you have two ways to delete temporary files in Windows. There are many other ways to free up disk space, but this is a topic for another day. Hope this helps!